本教程适用于安装SolidWorks软件管家破解版本,并鼓励举一反三。
获取安装包
从软件管家公众号上下载安装包/找机械组同学拷取安装包。
或者直接点击这个链接:
软件管家
打开微信公众号,搜索软件管家,如下图所示为真公众号,注意别关注错。
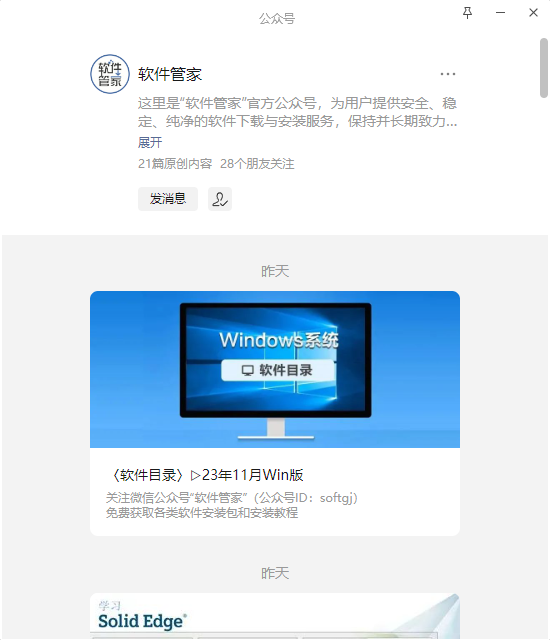
安装包
请严格安装SolidWorks2023版本,SW仅仅支持向下兼容,即旧版软件无法打开新版图纸,所以请注意安装与机械组同步的版本。
获取安装步骤
在获取安装包的界面下滑即为安装教程。
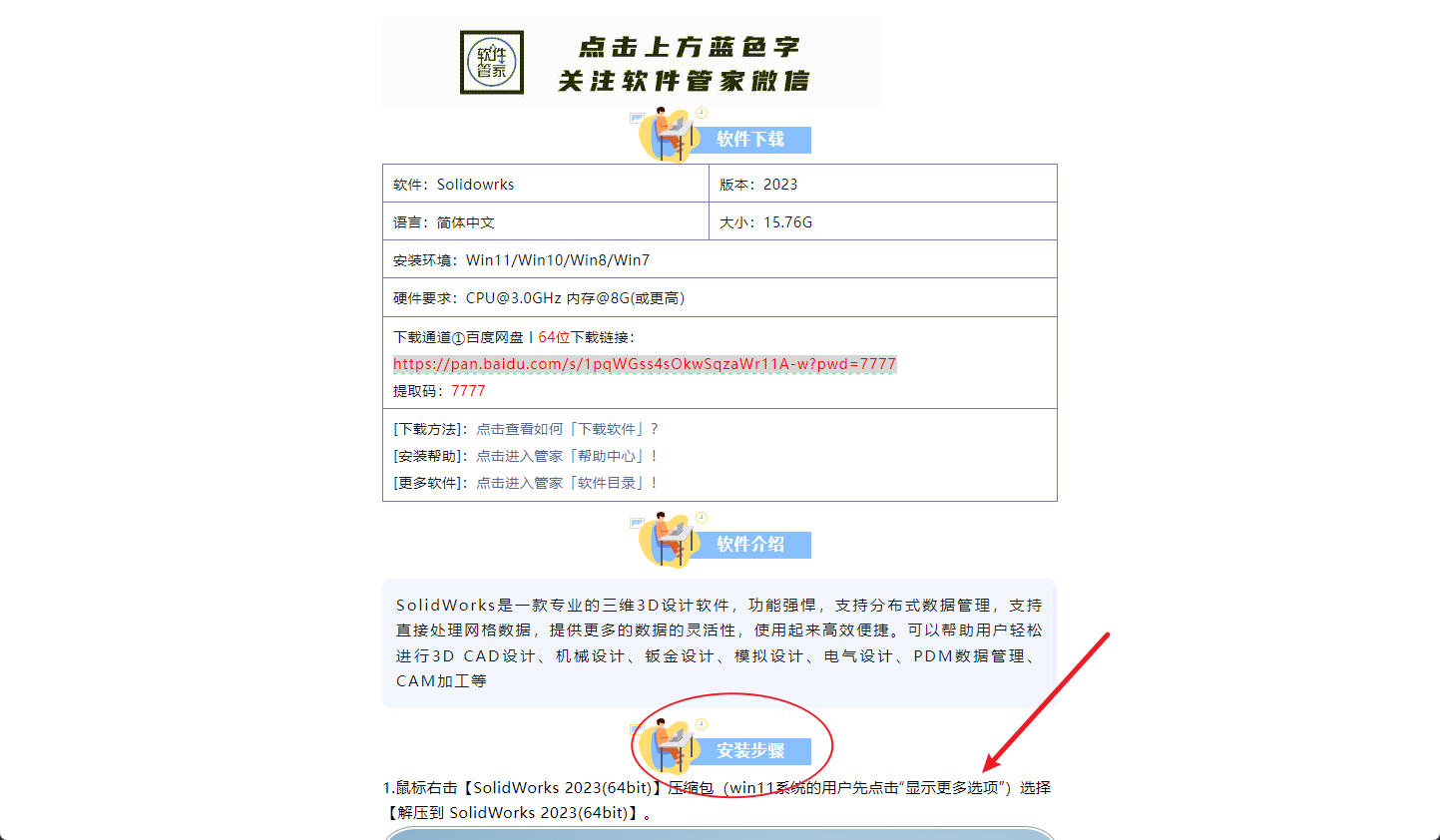
或者在公众号界面回复 SW即可
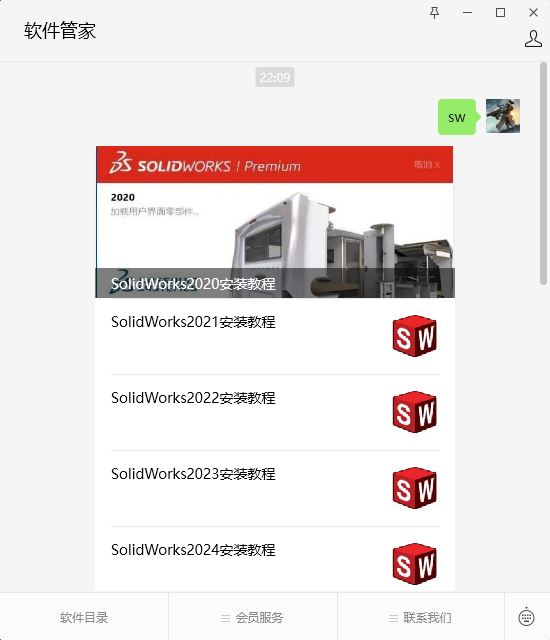
安装过程
安装过程只要严格按照教程,则大概率不会遇到其他问题。
记得断网!!
不过有几个问题时常有人遇到,在此列出注意事项:
有关Solidworks electrical
若安装电气相关则可能导致
SQL server 安装失败
疑似是电脑中存在旧版本sql server导致的。
但是最简单的解决方法就是不安装电气相关的一切附属。
有关更改安装位置
如果要更改安装位置请一定按照安装教程来,即只能更改盘符,不能动文件名。一旦更改必定报错。
如果读者使用的是新买的/刚重装系统的电脑~~(真的有人什么软件都不装先装SolidWorks吗),可能发现没有Program Files文件,则需要手动创建一个同名文件夹。
有关插件选择
其实哪怕是机械组的同学,也只需要安装本体及toolbox即可,其它附属基本不用,在这里笔者大致对各个附属做一下解释:
这里只列出序列号界面的几个大类附属,还可以进入产品界面进行详细的更改
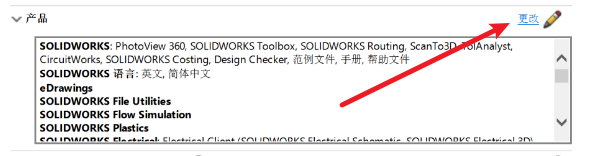
SOLIDWORKS Composer
可以理解为用来制作动画的附属,例如爆炸图、机械结构动画等等,还可以来做说明书中的技术图解这类。
SOLIDWORKS Electrical/PCB
顾名思义用来做电气设计的附属,同时这个电气设计不同于AD,KiCAD、立创eda等软件,更加面向工业,而且能实现3D与2D交互。
但是其界面对于笔者这种业余爱好者可以说难用的离谱,还卡的很,其功能对笔者也可以说是毫无用处,建议不装。
毕竟就以Altium Designer为例,其可以更好的完成PCB设计的同时还能导出step模型。
eDrawings(需要进入产品界面,默认安装)
有用,可以用来看cad图纸,导出的2D图纸都可以用这个看。
SOLIDWORKS Visualize
用来渲染模型制作效果图的附属,渲染出来的效果还是挺不错的,可以装
SOLIDWORKS MBD
让3D模型能标注的和2D工程图一样准确,且3D更加直观,但是我们用不上。
SOLIDWORKS Inspection
用于检验图纸的附属,没有任何用处,不建议安装。
SOLIDWORKS 模拟
所有模拟相关的都是仿真附属,个人感觉还是可以用的,但是笔者从没用过SW自带的仿真,不过多评价。
安装完毕后
安装完成后可能会出现一大堆快捷方式,分别指向各个附属,只需保留一个本体即可。

双击打开,如果成功进入主界面即为成功
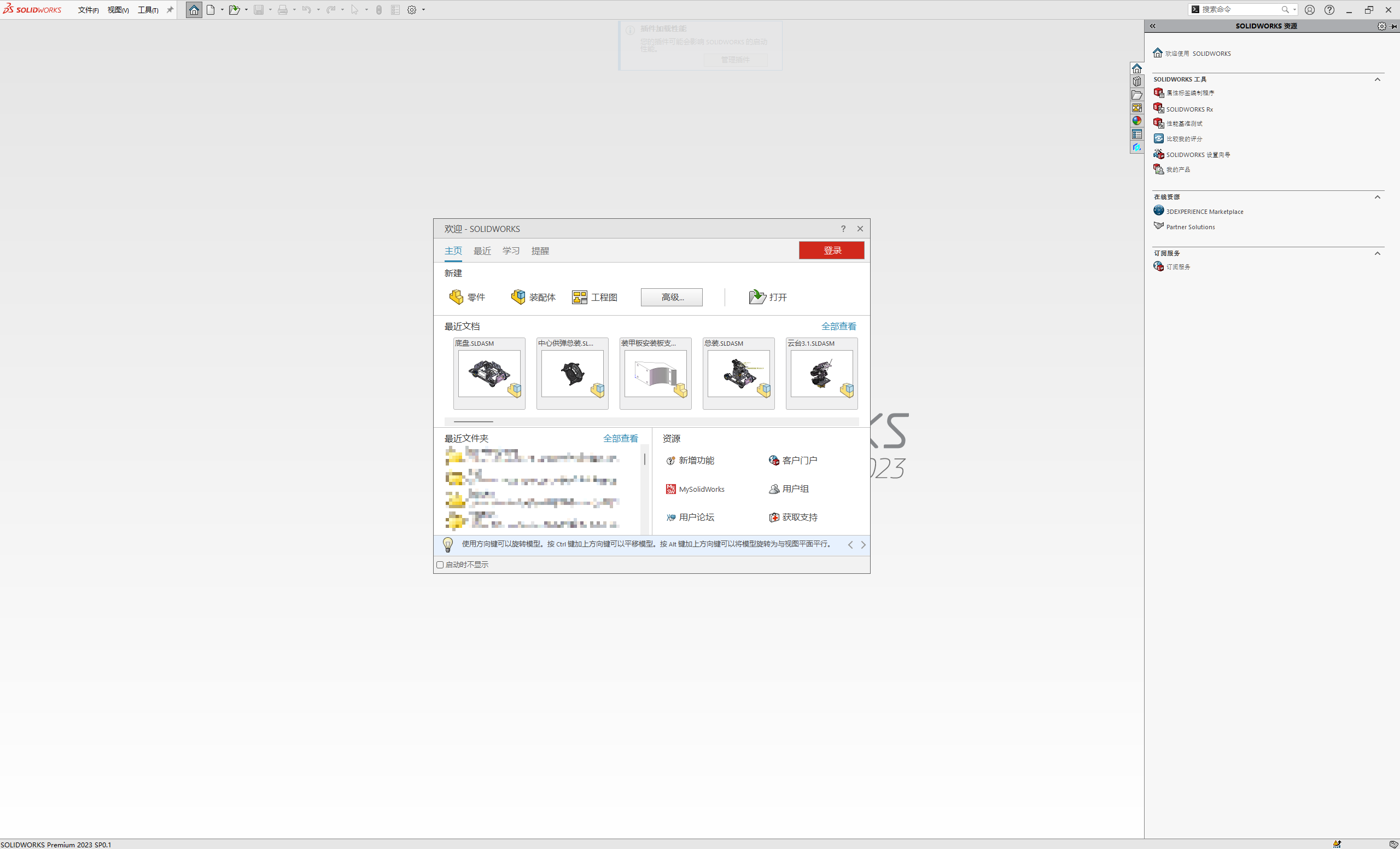
报错解决
大部分报错都能自行搜索解决,如果报错搜都搜不到笔者更是没法解决的。
这里只列举几个笔者还记得的报错,后续如果想起来会补充。
无法获得下列许可 SOLIDWORKS Standard
无法从使用许可服务器内读取数据
该报错基本每天一次以上,其原因是破解服务器被关停,只需要打开任务管理器:
打开服务,并找到SolidWorks flexnet server,重新启动即可。
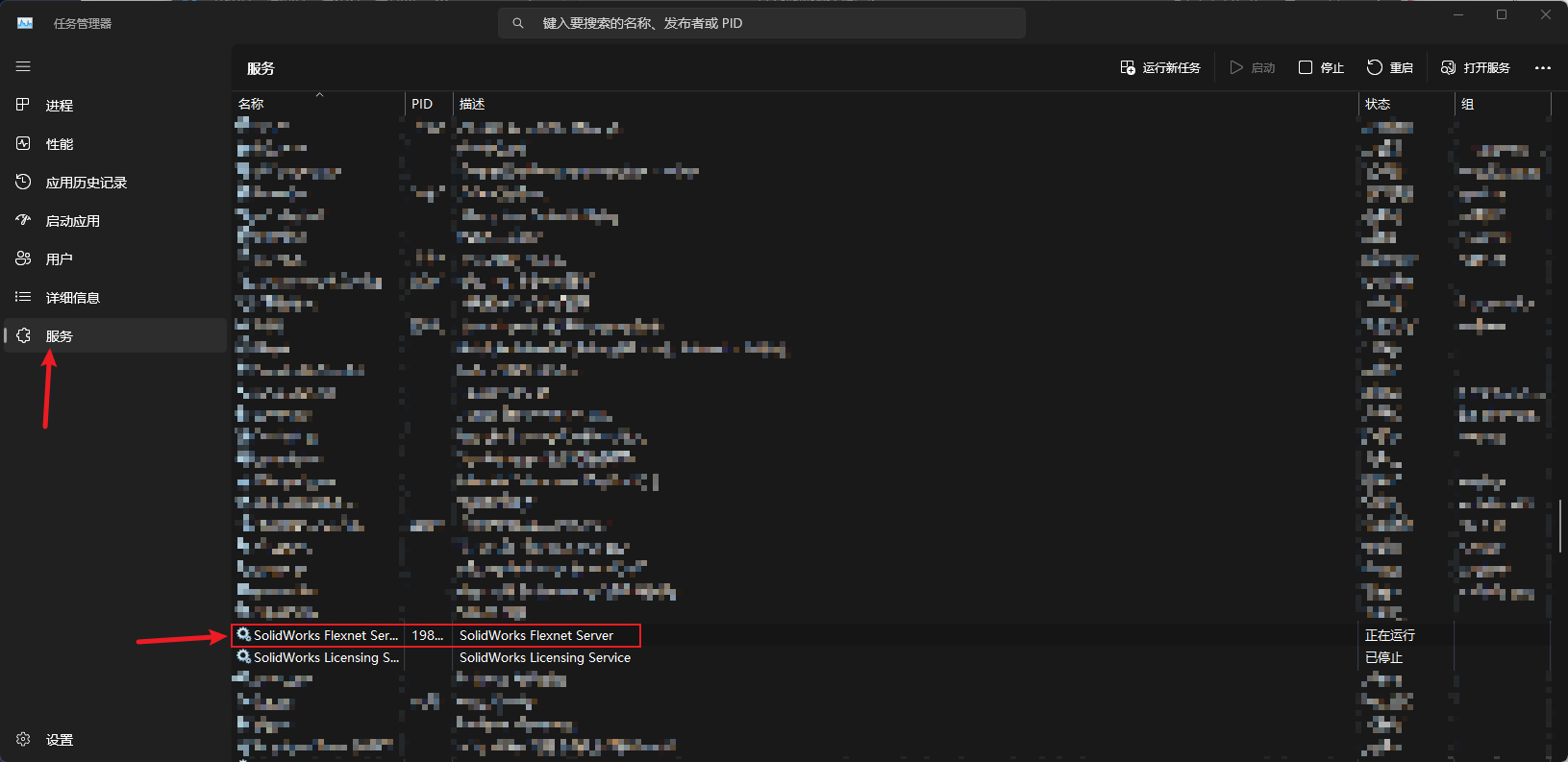
或者下载这个脚本,可以直接重启该服务。
restart_flexnetserver
下载后保留,别被杀毒误删。
笔者认为应该有更加优雅的解决方法,但是懒得去寻。
而这个脚本写的太丑,却又时隔一年忘了怎么写的,故一直没有修改。
无效的(不一致的)使用许可号码
最有可能就是破解文件没有覆盖,或是文件名不对。
这个报错也是最有可能需要重装的报错,最好别遇到